 Fit Notch ( Modeling )
Fit Notch ( Modeling )
Tool summary :
Also see :
- The Material Operations window (to edit or delete a Fit Notch )
- A solid form (materials to fit need to be in)
- Primary selection ( User and Site Options > Modeling > selection color for the material that is cut)
- Secondary selection (selection color for materials cut around)
- Model completed (you can Notch around a model complete member, but not through one)
page 1 | contents | model > material > | fit operations
 Step-by-step instructions :
Step-by-step instructions :
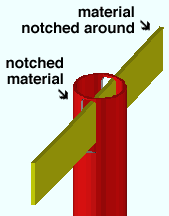
|
Notch can be used in Modeling to put a hole in a material so that other materials you locate can pass through that hole. |
The following instructions assume that you are using a 3-button mouse. You must do either step 1b (preselection) or step 3 (in-tool selection) to perform this operation.
1 . Before using this tool:
1a : Make sure that the one material you want to cut the notch through and the one or more materials you want to cut the notch around are displayed in one of the three solid forms .


Select Items bindings (step 1b) 1b (optional) : In Select Items mode with the appropriate selection filter selected, left-click ( Select ) the one (1) material that you want to cut the notch through. When a material is selected, it is displayed in the User and Site Options > Modeling > " Primary selection color ," which by default is green. Tip : To select a member main material, choose " Select Other " on the context menu or first set the selection filter to ' Material '.
2 . Invoke Notch using any one (1) of the following methods:
Methods 1, 2 & 3 : Click the icon, or use a keyboard shortcut, or use the context menu. A Fit Notch icon can be added to your toolbar (classic) or ribbon (lightning). The icon, keyboard shortcut or context menu command can be found in the group named ' Model -- Material '. For lightning, Customize Interface is used to configure ribbons, keyboards, the context menu and modes.
Method 4 : If " Modeling layout style " is ' Classic ', you can use the menu system to choose Model > Material > Fit Notch .
Method 5 : With Material Fit Mode mouse bindings active, hold down the Ctrl key and middle-click ( Notch ).
3 . Skip this step if you already selected a material in step 1b.
|
|
|
Select One Item bindings |
3b (if you didn't preselect a material) : Notch prompts you to use Select One Item mouse bindings to left-click ( Select ) the to-be-notched material. This prompting also occurs if more than one material or if a member (rather than a submaterial) is selected.
4 . The status line prompts, "Locate material to notch around." Select - Pan - Menu mouse bindings become active (for Select Item(s) mode).
|
|
|
Select Item(s) bindings |
4a : Place the mouse pointer (
) on a material that you want to cut around and left-click ( Select ). Alternative : Right-click ( Menu ) then choose the piecemark of the material you want on the context menu .
4b (optional) : Hold down the Shift key and left-click ( Select + ) any additional materials you want to cut around. To deselect a material, hold down Ctrl and left-click ( Select- ) a selected material.
4c : When all of the materials you want to cut around are selected (displayed in the User and Site Options > Modeling > " Secondary selection surface color "), press the Enter key (or choose " OK " on the right-click menu ).
5 . The Material Fit dialog opens:
Alternative 1 : Type into " Clearance " the distance between the edge of the notch and the material that is being cut around, then press the " OK " button at the bottom of the window. Go to step 6.
Alternative 2 : Press the " Cancel " button to end the Notch operation and keep everything as it was before step 2. Do not continue.
6 . The Change All Options window opens. On it is a " Warnings " list. Material change " Options " become active along with the Warnings if the 3D model contains other pieces of material with the same submaterial piecemark as the material you performed this operation on.
![]()
![]()
Alternative 1 : Make the appropriate selections on this window to change the one piece of material, or all like material on the member, or all like material on all like members with or without the same piecemark, then press the " OK " on the bottom of the window. Go to step 7.
Alternative 2 : Press the " Cancel " button to end the Notch operation and keep everything as it was before step 2. Do not continue.
7 . Your computer screen redraws to show the new notch that has been added to the material. The member(s) associated with the affected materials are marked for detailing. The mode that was active before you invoked Notch is again active.
Note: During automatic detailing of a notched HSS round or HSS rectangular material, an unrolled surface template of the material is generated in the submaterial detail. For HSS round (pipe) material, you get an interior and exterior cut surface.
page 1 | contents | model > material | fit operations | top